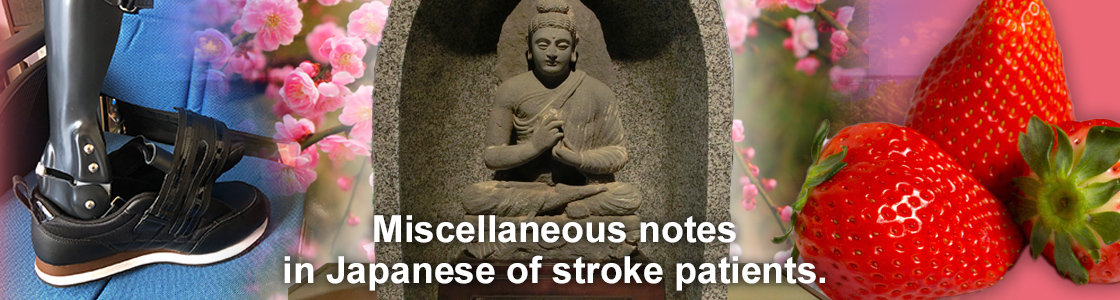作業をまとめて、自動で、簡単に。
今までは、それ程多くの画像を変換する作業など無かったので、フォトショップのバッチ処理については、手をつけませんでしたが、先日200枚近くの画像の解像度を変換しなければならず、流石に必要に迫られて、今更ながら、バッチ処理を実行しています。
フォトショップを使われている方の中には、アクションは使った事があっても、バッチ処理は設定した事が無いとか、バッチ処理に挑戦したけど、“画像解像度コマンドは現在使用できません”と表示が出て、訳がわからん。という人も多いと思います。
僕もそうでしたので、ここで、誰でも出来る様に説明したいと思います。(Windows10です。僕が出来るのだから大丈夫)
フォトショップ、バッチ処理の設定方法。
例えば、画像解像度を変えたいとします。その場合、バッチ処理を設定すれば、変換前フォルダから変換後フォルダへ、自動的に全ての画像が解像度変換され、保存されます。便利ですよね。では、以下方法です。
ここでは、画像解像度の変換のみについて、説明しますね。
①フォルダの用意。
まずは、画像の入った変換前フォルダと保存用の変換後フォルダを用意します。
②新規セットを設定する。
ウインドウ→アクション→アクションメニューを開き→新規セットを選択します。(セットに名前をつける)

③アクションで実行される為の記録を開始。
アクションメニューで、名前をつけた新規セットを選択→アクションメニューで実行させたいアクションの記録を開始します。(ここでは、アクションの説明はしません。サンプルとして1点だけ、実行して記録します。)
アクションの記録の仕方は、
メニュー→開く→変換前フォルダを選択→画像を選択→解像度の変換→メニュー→別名で保存を選択して→変換後フォルダへ保存。の順です。
※この時のポイントは、必ず、メニューの開くから、変換前フォルダの中の画像を開いて、解像度変更をし、閉じる時もメニューから、“別名で保存”で、変換後フォルダを指定して閉じる事です。
これで、アクションの設定は終わりです。次はバッチ処理の設定です。
⑤バッチ処理の実行
メニュー→自動処理→バッチ→バッチのウインドウが現れます。

※左側の実行メニュー
セット→初期設定のアクション
アクション→名前をつけた新規セットを選択
ソース→フォルダを選択
“選択”をクリック→①で用意した画像の入った、変換前フォルダを選択
※開くコマンドを無視にチェック。

※右側の実行メニュー。
“選択”をクリック→①で用意した変換後フォルダを選択
※別名で保存コマンドを省略にチェック。

これで、“OK”をクリックすれば、指定した変換前フォルダの中の画像がすべて変換され、変換後フォルダに保存されます。変換前フォルダ内の画像は上書きされずに、そのまま残ります。
後は、変換したい時、同じ様にバッチメニューを開いて、フォルダを指定し、実行するだけです。(簡単でしょ!)
お役に立てたら、うれしいです。(笑)
励みになりま~~す。
プロツール、Adobeを一から勉強するなら。
学校に行かなくてもAdobeプラチナスクールパートナーのヒューマンアカデミーならオンライン、通信講座で技術が身につきます。初心者は、試行錯誤するより、達人に聞くのが一番。聞きたい事を何でも聞いて上達しよう。
| ★このサイトはロリポップのスタンダードプラン、月々500円で作成されています。ロリポップなら、WordPressもメールも無料。WordPress始めるなら、サポートも充実しているロリポップ!がオススメです。 |