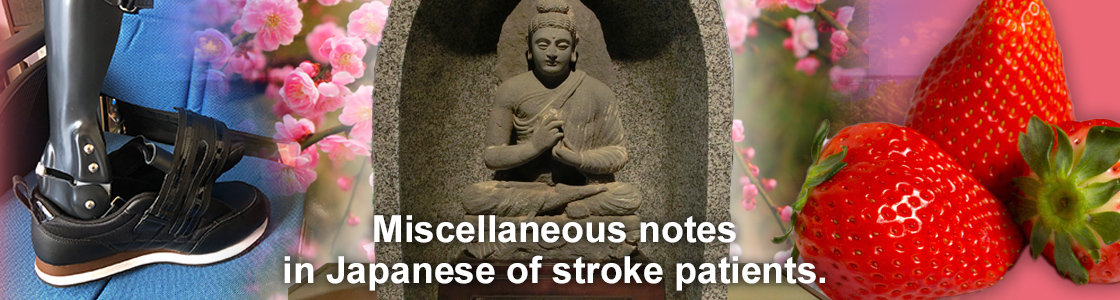iphonで画面録画した、MP4動画をWindows10の標準ソフトでトリミングする方法。
iphoneでの画面録画方法は?
iphoneでのスクショ録画方法を知らない方は下記のリンクから(僕もここで知りました。良いサイトがあるので、あえて記述しません。)
https://appllio.com/iphone-take-screenshots-video-capture
iphone動画(.mp4)の圧縮、トリミングにはWin10 標準アプリの「フォト」を使います。
以下、簡単ですが、アラ還で脳梗塞の後遺症の僕でも出来る様にと覚書にしましたので、参考にして下さい。
そんな事、知ってるよ!という方はスルーして下さい。
この説明は脳梗塞患者の僕の覚書でもあります。暖かい目でお願いします。
①まずはiphone内の動画をWin PCに送るのですが、
iphoneで作成した画面サイズの動画は音声ありの場合、ファイルサイズが138mbもあるので、PCに送りにはメールでは無理です。出来れば、Google Drive等のクラウドを使う事をオススメします。何と言ってもGoogleは信頼出来ますからね。
★データ圧縮をする。
②次ぎに、mp4データの圧縮です。
「フォト」で読み込むフォルダを作成します。どういう訳か?直接、ファイルを指定して読み込む事は出来ません。フォルダを作って、その中に該当mp4ファイルを入れて選択します。
③フォトを開いてファイルを取り込む。
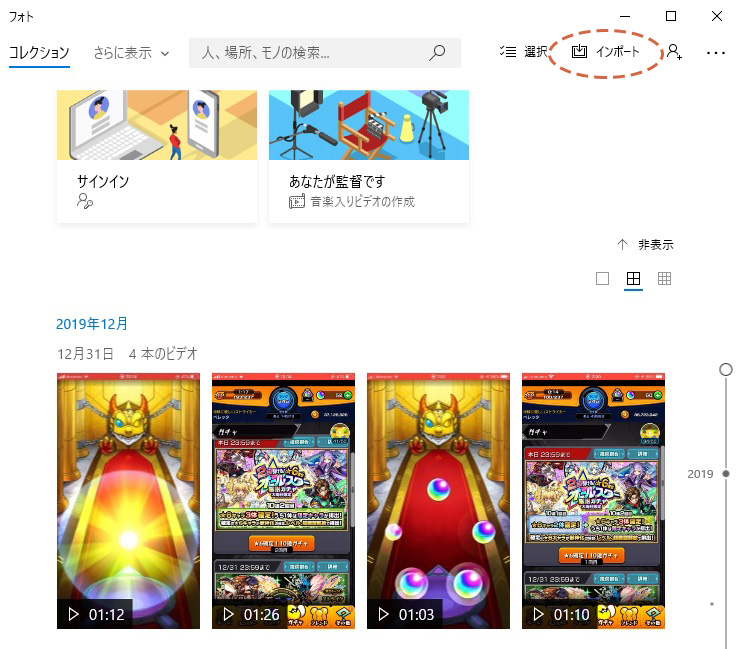
インポート>フォルダ指定>ファイルが表示されます。>あなたが監督ですをクリック>該当ファイルを指定>作成をクリック>ビデオ名を記入>下のストーリーモードから該当ファイルを選択>右上・・・の縦横比で縦を選択(フォト動画は基本は横なので、そのまま完了すると左右に黒い余白が残った状態になります。)>右上のビデオの完了をクリック>ビデオ画質の選択(モンストのガチャ動画は低画質です)>エクスポートをクリック>圧縮されたファイルが作成される。(ファイルサイズは、十分の一位になります。)
★動画のトリミング。
フォトを開いて、名前をつけた圧縮済のファイルを指定。>右上の編集と作成をクリック>項目から「トリミング」を選択。
◆先頭のトリミング
>青丸で先頭位置を指示>白丸をトリミングの青丸の位置まで移動>
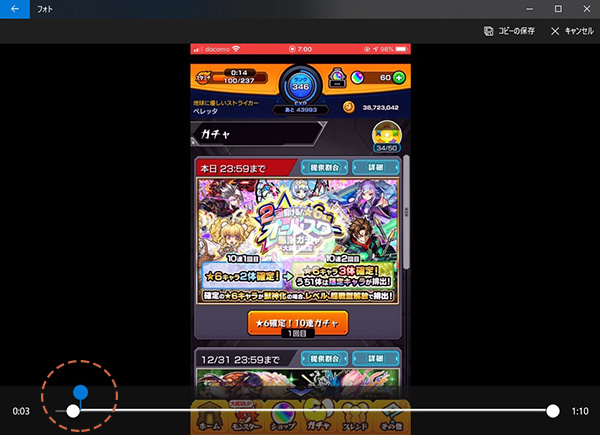
◆終了のトリミング
>青丸で先頭位置を指示>白丸をトリミングの青丸の位置まで移動>
※考え方としては、青丸で位置指定>白丸で決定という感じ。
トリミング位置が指定出来たら、右上の「コピーの保存」で書き出し。>指定したフォルダに完成した動画が保存されます。
保存したファイル名に(_Trim.mp4)となっている事を確認。アイコンがムービーアイコンでは無く、通常の画像ファイルに見えている事が大事。(これがブログに貼り付けた時に影響します。)
データ圧縮とトリミングの順番を間違えると、ムービーアイコンになってしまい、左右に黒枠の動画になってしまう様です。
出来た動画をそのまま埋め込むと?
この様に巨大な動画になるので、HTMLでサイズ指定します。
[bideo width=”1080” height=”1920” mp4=”https://alacan1960.com/wp-content/uploads/2020/01/RPReplay_Final1577743323-1_Trim.mp4″][/bideo]
※注:そのままHTMLを記述すると、動画表示されるので、あえて「video」を「bideo」に替えています。
このサイス表記「width=”1080″ height=”1920″ 」を四分の一の「width=”270” height=”480” 」に変更します。下が変更した動画サイズです。やはり、この位ですね。
以上、皆様(アラ還以上の方)の参考になれば、幸いです。